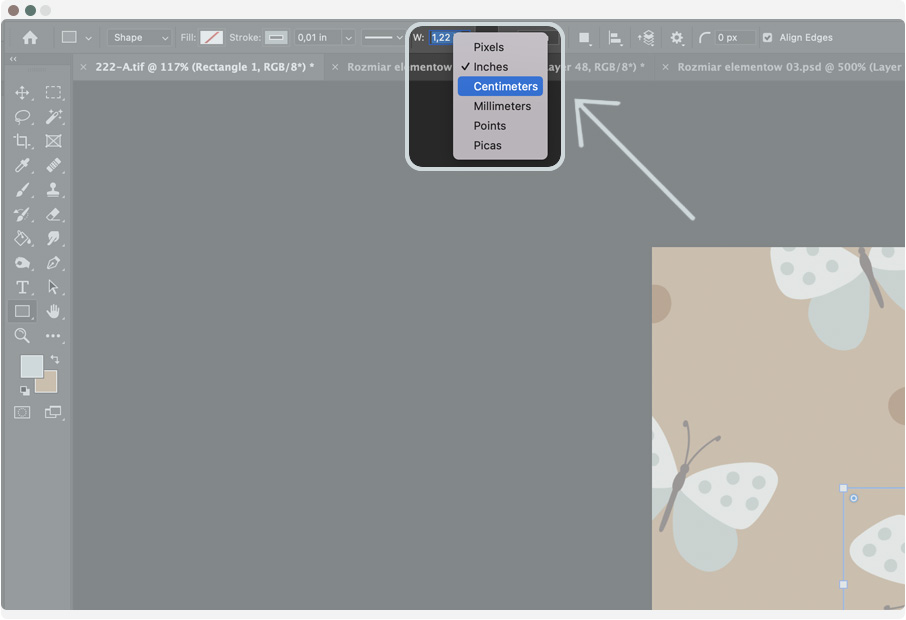Masz pytania?
Szukasz informacji o projektowaniu, zamawianiu lub o materiałach?
Wpisz frazę poniżej lub wybierz interesującą Cię kategorię.

Chcesz porozmawiać z naszą obsługą? Skontaktuj się z nami
Jak sprawdzić rozmiar elementów wzoru w Photoshop?
Obejrzyj film:
Lub zobacz jak to zrobić krok po kroku:
Zacznij od otworzenia projektu w Adobe Photoshop.
Z paska narzędzi po lewej stronie wybierz “Rectangular Marquee Tool”.
Znajduje się ono także pod skrótem “U” na klawiaturze.
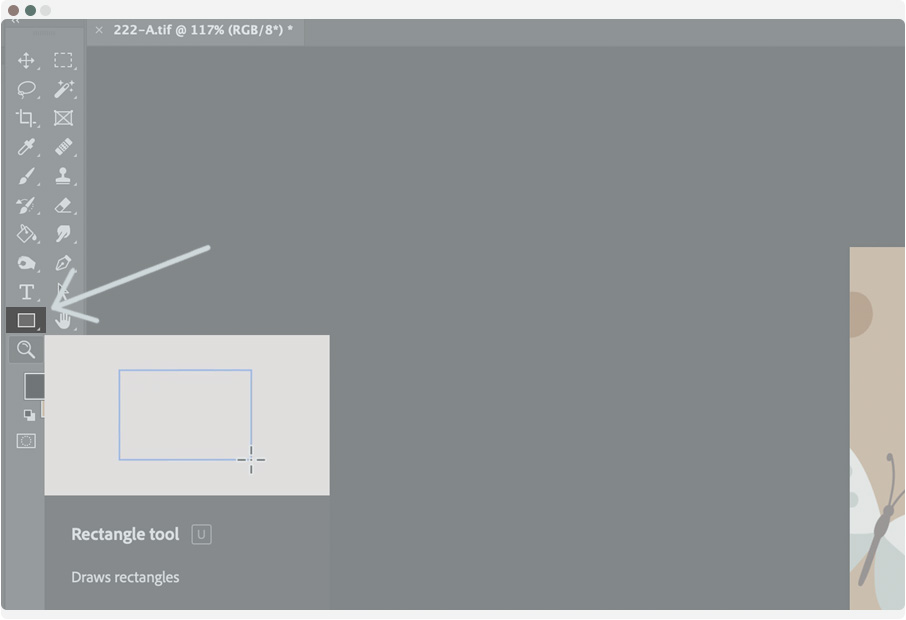
Teraz wystarczy, że zaznaczysz wybrany element
Aby to zrobić kliknij i trzymając, przeciągnij myszką tworząc prostokąt.
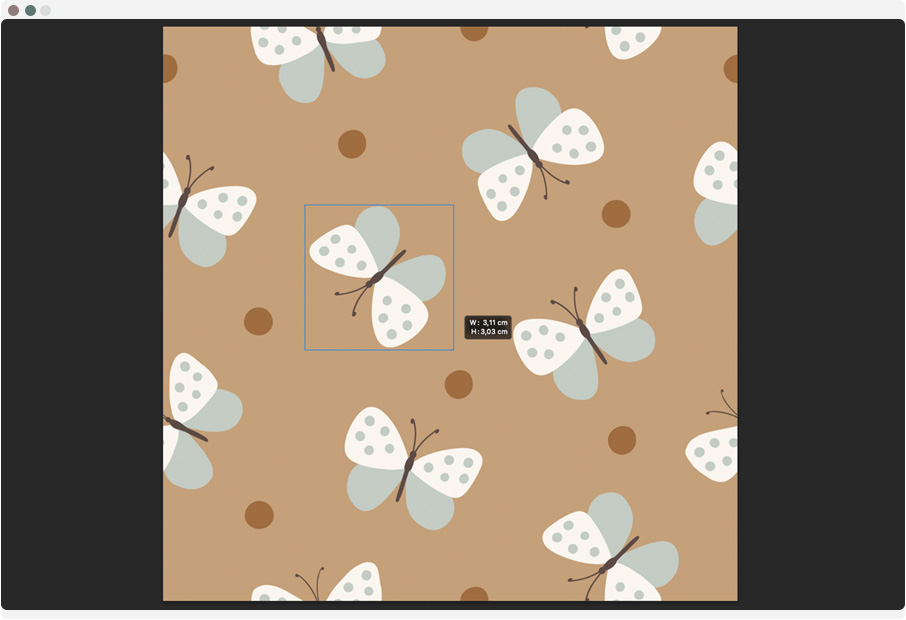
Opcje wyświetlania kształtu mogą być różne
Jeśli Twój prostokąt jest wypełniony kolorem lub w ogóle go nie widzisz, przejdź do narzędzi u góry.
Fill - wypełnienie Opcja ta służy do wybrania koloru wypełnienia kształtu. Jeśli chcesz by w środku prostokąt był pusty wybierz brak wypełnienia - biały prostokąt przekreślony czerwoną linią.
Stroke - Obrys Tutaj wybierzesz kolor swojego obrysu, warto wybrać ten o wysokim kontraście, np. czarny.
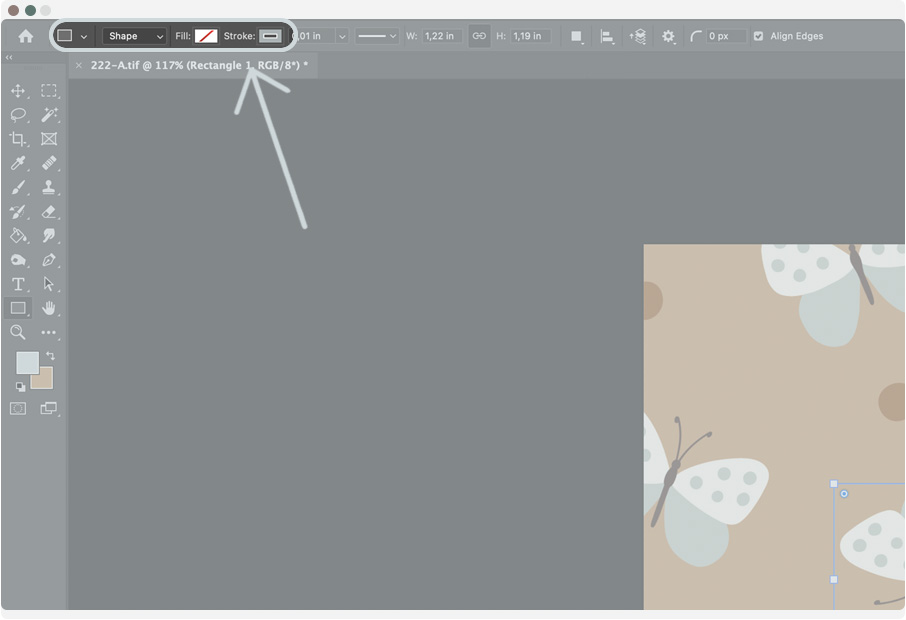
Rozmiar
Rozmiar zaznaczonego pola, czyli Twojego elementu znajduje się obok. Pierwszą wartością jest szerokość, tutaj pod literą W. Druga wartość to wysokość, tutaj pod literą ”H”.
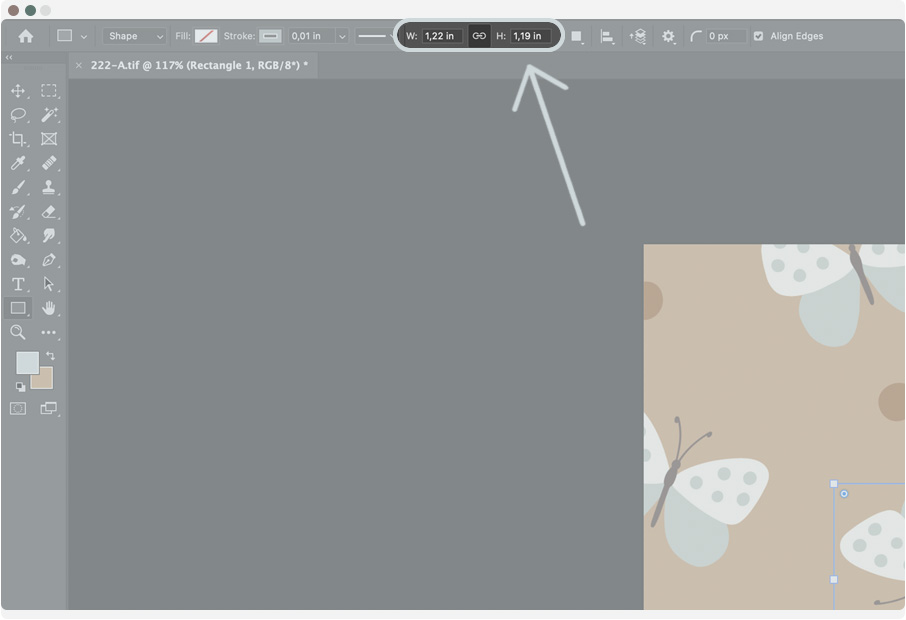
Jednostka miary
Są różne jednostki miary, np. pixele, cale, centymetry, punkty. Jeśli otrzymałeś rozmiar w innej jednostce niż ta, której potrzebujesz możesz to łatwo zmienić. Kliknij prawym przyciskiem myszy na pole z rozmiarem i wybierz interesującą Cię opcję.